Quick guide to Zoom
We use Zoom video-conferencing software to run our sessions. All you need to join is a laptop, desktop or mobile device with a camera and microphone (virtually all modern devices) and a broadband internet connection. Zoom is very easy to install and use, or can even be used from any browser without installing additional software. We’ve created a quick guide to help you along the way. Click on any of the sections below to find the help you need. If you have any problems connecting, please email us directly at and we’ll do our best to get you on board.
To do this, simply click on the Zoom meeting link provided by your meeting organiser, which will open a browser window. Follow the “Join from Your Browser” link, usually found towards the bottom of the browser window.
From here the browser Zoom interface is virtually the same as the interface you would experience with installed software. See the rest of the guide for tips.

A Zoom meeting link
The easiest way to install Zoom is by following a Zoom meeting link. Doing this will enable you to install and test at the same time. You can use the Zoom meeting link provided in your ECHO welcome email to do this, but we recommend joining a meeting via the Zoom test link https://zoom.us/test
After clicking a Zoom link, or joining the test meeting, if Zoom is not already installed, you will be prompted to allow the software to download and install. If you are on a mobile device, you’ll be asked if you want to download the Zoom app from your the app store appropriate for your device. Once the installation is done, Zoom should open, ready to join the meeting.
Download and install from the Zoom website
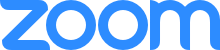 If you have problems using the method above or want to install the software yourself, you can download the Zoom client at https://zoom.us/download. You want to download the “Zoom Client for Meetings” and install as you would any other software package. Once the software is downloaded and installed you can go ahead and test it.
If you have problems using the method above or want to install the software yourself, you can download the Zoom client at https://zoom.us/download. You want to download the “Zoom Client for Meetings” and install as you would any other software package. Once the software is downloaded and installed you can go ahead and test it.
You can test your connection, audio and video by joining a Zoom test meeting room at https://zoom.us/test.
This procedure is similar or the same for all devices.
- Click the test link, or enter https://zoom.us/test into your web browser
- Click ‘Join Meeting’. You may be asked if you want to allow the page to open Zoom. Click ‘Allow’ (‘Open’ on mobile devices)
- Choose if you want to join with video or continue without video
- Test the audio, if asked (desktop/laptop devices)
- Test the microphone, if asked (desktop/laptop devices)
- Select ‘Join with Computer audio’. If you have multiple audio sources, you’ll be asked to confirm which one. For example, you may be able to select between Computer speakers or a headset. You can also test your speaker and microphone again here
After confirming your audio choice, you should have joined the test room. Congratulations!
Desktops or laptops.
Controls are similar or the same for both Mac and Windows platforms.
The attendee controls appear at the bottom of your screen if you’re not currently screen sharing.
![]()
Attendees have access to these features:
Mute/Unmute: Mute and unmute your microphone.
Audio Controls (click the ^ arrow next to Mute / Unmute): Allows you to change the microphone and speaker that Zoom is currently using on your computer, leave computer audio, and access the full audio settings.
Start Video/Stop Video : Turns your camera on or off.
Video Controls (click the ^ arrow next to Start Video/Stop Video): Change cameras if you have multiple cameras, select a virtual background (if enabled), or access your full video settings.
Invite: Invite others to join the meeting. Learn more.
Participants: See who’s currently in the meeting. The Participants list also gives you access to these options:
- Rename: Hover over your name and click Rename to change your screen name displayed to other participants.
- Non-verbal feedback icons (if enabled by the host): Places an icon beside your name to quickly notify the host. For
example, Raise Hand places the raise hand icon beside your name and simulates a hand raise.
Share Screen: Start a screen share (if the host allows). You will be able to select the desktop or application you want to share. Learn more.
Chat: Access the chat window to chat with the participants. Learn more.
Record: Start or stop a local recording. Note: Attendees to our sessions do not have default access to start a recording.
Leave Meeting: Leave the meeting while it continues for the other participants. Only the host can end the meeting.
Mobile devices.
The attendee controls appear at the bottom of your screen, except for Leave meeting which appears at the top-right corner.
![]()
Mute/Unmute: Mute or unmute your microphone.
Video: Start and stop your own video.
Share: Start a screen share. You’ll be able to select what you want to share. Learn more.
Participants: See who’s currently in the meeting. The participants list also gives you access to these options:
- Tap your name if you want to rename yourself.
- Chats: Chat with other participants. Learn more.
- Invite: Invite others to join your meeting. Learn more.
More: View non-verbal feedback icons (if enabled by the host). Tapping an icon will notify the host by placing the icon beside your name in the participants list. For example, Raise Hand places the raise hand icon beside your name and simulates a hand raise.